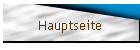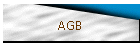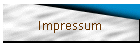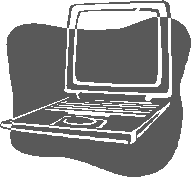 PC-Service-Murr
PC-Service-Murr
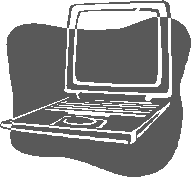
Erstellen einer Präsentation mit Microsoft
Powerpoint XP.
-
Präsentationsdesign bestimmen
Wenn Sie Powerpoint bereits geöffnet haben, rufen Sie den Menüpunkt DATEI - NEU auf.
oder: Starten Sie Powerpoint über START - PROGRAMME - MICROSOFT POWERPOINT, wählen MIT VORLAGE BEGINNEN - ALLGEMEINE VORLAGEN auf der rechten Seite.
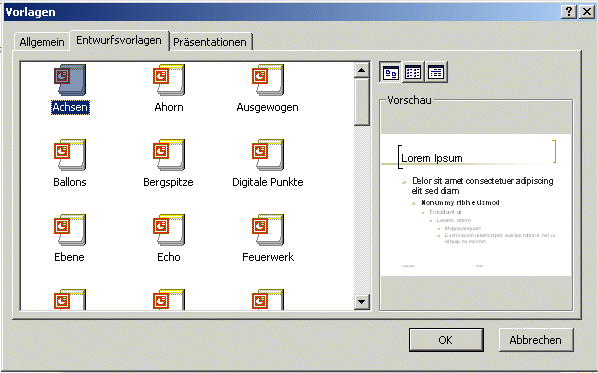
Aktivieren Sie im geöffneten Dialogfenster das Register ENTWURFSVORLAGEN.
Hier haben Sie die Möglichkeit, aus verschiedenen vorgefertigten Präsentationsdesigns eines auszuwählen und damit das Gesamterscheinungsbild Ihrer Präsentation festzulegen.
Durch klicken auf eine Vorlage können Sie sich im Vorschaufenster eine Beispielfolie in diesem Design anzeigen lassen.
Bestätigen Sie das gewünschte Design mit OK.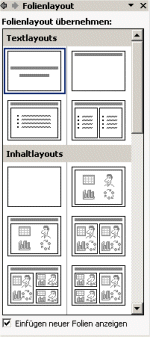
-
Folienlayout (Seitenaufteilung) festlegen
Nach der Auswahl des Präsentationsdesigns öffnet sich das Dialogfenster FOLIENLAYOUT.
Hier können Sie auswählen, welches Folienlayout die erste Folie Ihrer neuen Präsentation haben soll.
Beispielsweise können Sie wählen, ob auf der neuen Folie ein Aufzählungstextfeld oder ein Diagrammplatzhalter enthalten sein soll.
Je nachdem, welches Folienlayout Sie auswählen, sind verschiedene Platzhalter auf Ihrer Folie enthalten.
Platzhalter sind bestimmte Bereiche Ihrer Folie, die für die Aufnahme unterschiedlicher Informationen (z.B. Text oder Grafiken) vorgesehen sind.
 Titel und Untertitel
Titel und Untertitel Nur Titel
Nur Titel Titel und Text
Titel und Text Titel und zweispaltiger Text
Titel und zweispaltiger Text Leere Folie
Leere Folie Inhalt
Inhalt Titel und Inhalt
Titel und Inhalt Titel und zwei Inhalte
Titel und zwei Inhalte Titel, Inhalt und zwei Inhalte
Titel, Inhalt und zwei Inhalte Titel, zwei Inhalte und Inhalt
Titel, zwei Inhalte und Inhalt Titel und vier Inhalte
Titel und vier Inhalte Titel, Text und Inhalt
Titel, Text und Inhalt Titel, Text und ClipArt
Titel, Text und ClipArt Titel, Text und zwei Inhalte
Titel, Text und zwei Inhalte Titel, Text und Diagramm
Titel, Text und Diagramm Titel und Text über Inhalt
Titel und Text über Inhalt Titel, Text und Medienclip
Titel, Text und Medienclip Titel, zwei Inhalte über Text
Titel, zwei Inhalte über Text Titel und Tabelle
Titel und Tabelle Titel und Organigramm
Titel und Organigramm Titel und Diagramm
Titel und DiagrammEine neue Folie erzeugen Sie, indem Sie in der Symbolleiste auf das Symbol

klicken.
Alternativen: Menüpunkt EINFÜGEN - NEUE FOLIE; Tastenkombination +
+
 .
.
-
Diagramm erzeugen

Klicken Sie doppelt auf ein Diagramm-Platzhalter in einer Diagrammfolie. Damit öffnet sich das Diagramm-Zusatzprogramm (MS-Graph).
Das Programm erscheint nicht in einem eigenen Anwendungsfenster, sondern sondern die Powerpoint-Menüleiste und -Symbolleiste werden durch die Menüleiste und Symbolleiste von MS-Graph ersetzt.
Außerdem wird ein Vorgabediagramm mit Datentabelle eingeblendet. Wie Sie damit arbeiten können, wird nachfolgend noch beschrieben.
Um das Diagramm in Ihre Präsentation einzufügen, klicken Sie einfach auf eine frei Fläche außerhalb des Diagrammrahmens Ihrer aktuellen Power Point-Folie.
Hinweis: Wenn das Diagramm aktiviert (d.h. von einem schraffierten Rahmen umgeben) ist und Sie mit dem Mauszeiger auf die Elemente des Diagramms zeigen, wird unterhalb des Mauszeigers eine Kurzbeschreibung des Elementes angezeigt.
Hinweis: Eingefügtes Diagramm erneut bearbeiten
Durch Doppelklick auf ein in Ihre Power Point-Folie eingefügtes Diagramm starten Sie erneut das Zusatzprogramm MS-Graph und können hier Ihr Diagramm verändern.
Eigen Daten und Beschriftungen eingeben
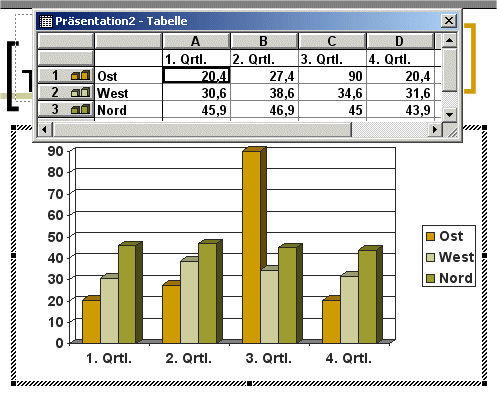
Die Beispieldaten und Beispielbeschriftungen in der Tabelle können Sie direkt verändern (überschreiben).
Wechseln Sie mit Hilfe der Cursortasten zu der Zelle, in die Sie eigene Daten eingeben möchten, oder klicken Sie auf die Zelle.
Geben Sie Ihre Daten in die entsprechenden Zellen ein.
Die Einträge aus der ersten Spalte der Tabelle erscheinen als Datenreihennamen in der Legende. Die Einträge aus der ersten Zeile werden auf der horizontalen Achse (X-Achse) des Diagramms als Teilstrichbeschriftungen angezeigt. Die Legende wir automatisch erstellt; sie beschreibt die verschiedenen Datenreihen, Die Y-Achse wird automatisch skaliert.
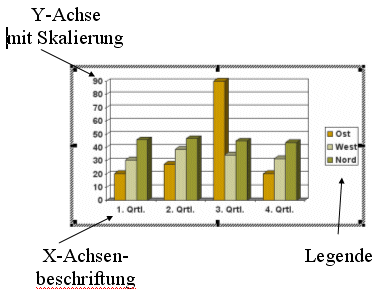
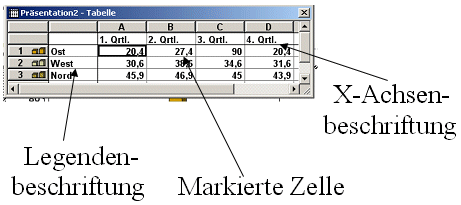
Sie möchten... Lösung Datentabelle ein-/ausblenden ANSICHT - DATENBLATT oder Symbol 
Datentabelle verschieben Wie jedes Fenster können Sie die Datentabelle durch Ziehen der Titelleiste verschieben ganze Zeile/Spalte löschen Klicken Sie auf den Zeilen- bzw. Spaltenkopf, um die ganze Zeile bzw. Spalte zu markieren. Zum löschen betätigen Sie die Taste ENTF. die Breite einer Spalte verändern Zeigen Sie mit der Maus zwischen die Spaltenköpfe und ziehen sie die Spaltentrennlinie mit gedrückter Maustaste nach links oder rechts. Datenreihen in Spalten anordnen Standardmäßig sind die Datenreihen in Zeilen angeordnet, d.h. die Einträge aus der ersten Zeile der Tabelle werden auf der X-Achse als Teilstrichbeschriftungen aufgeführt; die Einträge der ersten Tabellenspalte erscheinen als Legendenbeschriftung.
Mit dem Menüpunkt DATEN - DATENREIHEN IN SPALTEN können Sie die Datenreihe Spaltenweise anordnen.
Mit dem Menüpunkt DATEN - DATENREIHEN IN ZEILEN können Sie wieder die zeilenweise Anordnung der Datenreihe herstellen.
indem Sie das Symbol
- Folienelemente in der Größe verändern/verschieben
Größe verändern
Beispiel: Nach dem Einfügen Ihres Diagramms auf Ihrer Folie möchten Sie z.B. das Diagramm vergrößern, dafür aber das Titel- Textfeld verkleinern. Bevor Sie die Größe eines dieser Folienelemente (= Objekte) verändern können, müssen Sie das betreffende Objekt erst markieren.
Diagramm markieren
und in der Größe
verändern=> Klicken Sie einmal auf das eingefügte Diagramm. Es erscheint markiert; d.h. um das Diagramm herum erscheinen acht Ziehpunkte.
=> Durch Ziehen eines dieser Ziehpunkte mit gedrückter Maustaste können Sie das Diagramm vergrößern oder verkleinern.Textfeld markieren und in der Größe verändern => Klicken Sie zunächst einmal in das Textfeld, um den schraffierten Textfeldrahmen sichtbar zu machen.
=> Durch Ziehen eines dieser Ziehpunkte mit gedrückter Maustaste können Sie das Textfeld vergrößern oder verkleinern.Diagramm verschieben => Klicken Sie auf das eingefügte Diagramm, und ziehen Sie es mit gedrückter Maustaste an die gewünschte Position. Textfeld verschieben => Markieren Sie das Textfeld wie oben beschrieben.
=> Zeigen Sie dann mit der Maus genau auf den Rahmen (jedoch nicht auf einen der Ziehpunkte), und ziehen Sie das Textfeld mit gedrückter Maustaste an die gewünschte Stelle. - Platzhalter füllen
Text-Platzhalter mit Text füllen

Klicken Sie in den Text-Platzhalter.
Damit verschwindet der Aufforderungstext
Text durch klicken hinzufügen, und es zeigt sich der blinkende Cursor.
Geben Sie nun Ihren Text ein.
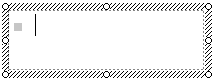
Schließen sie die Eingabe ab, indem Sie die Taste betätigen, oder
betätigen, oder
außerhalb des Textfeldes auf eine frei Stelle der Folie klicken.
Hinweis: Die Aufforderungstexte erscheinen nicht in den Ausdrucken.
Word-Tabelle erstellen mit dem Tabellen-Platzhalter
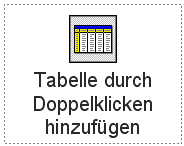
Um mit dem Tabellen-Platzhalter eine Word-Tabelle erstellen zu können, muss das Programm MS-Word auf Ihrem Rechner installiert sein.
Klicken Sie doppelt auf den Tabellen-Platzhalter in der Tabellenfolie.
Sie erhalten ein Dialogfenster, in dem Sie die gewünschte Spalten- und Zeilenzahl festlegen können.
Nach betätigen des Dialogfensters mit OK werden innerhalb des Platzhalterrahmens eine leere Tabelle mit der von Ihnen festgelegten Anzahl von Spalten und Zeilen eingefügt.
Geben sie den gewünschten Tabelleninhalt ein.
Mit der -Taste können Sie vorwärts, mit der Tastenkombination
-Taste können Sie vorwärts, mit der Tastenkombination

 rückwärts durch die Tabellenzellen wechseln.
rückwärts durch die Tabellenzellen wechseln.
Mit Hilfe der Menübefehle bzw. den Symbolen der Symbolleisten können Sie die Tabelle bzw. Tabelleninhalte nach Wunsch formatieren.
Um die Bearbeitung abzuschließen und die Tabelle in Ihre Folie einzufügen, klicken Sie außerhalb der Tabelle auf eine frei Stelle der Folie.
Eine Tabelle können Sie auch ohne Tabellen-Platzhalter erstellen, indem Sie das Symbol in der
Standard-Symbolleiste anklicken. Durch ziehen mit der maus über das Gitternetz
können Sie die gewünschte Anzahl von Zeilen und Spalten festlegen.
in der
Standard-Symbolleiste anklicken. Durch ziehen mit der maus über das Gitternetz
können Sie die gewünschte Anzahl von Zeilen und Spalten festlegen.
- Organigramm erstellen mit dem Organigramm-Platzhalter
Ein Organisationsdiagramm (Organigramm) ist ein Diagrammtyp, der speziell für die Darstellung von Unternehmensstrukturen gedacht ist.
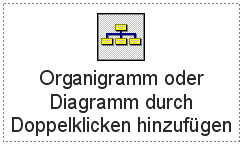
Einzelne Bereiche bzw. Positionen innerhalb des Unternehmens werden durch Kästchen dargestellt; Linien verdeutlichen dabei die jeweiligen Beziehungen und Abhängigkeiten.
Klicken Sie doppelt auf den Organigramm-Platzhalter.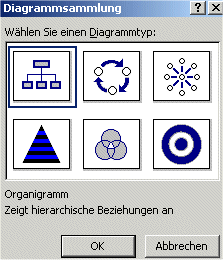
Damit öffnet sich ein Fenster mit verschieden Organigrammschematas und einer kurzen Beschreibung zu den einzelnen Organigrammen.
Um das gewünschte Organigramm einzufügen, wählen Sie Ihr Organigramm aus und betätigen die Schaltfläche OK. Das Organigramm wird in Ihre Folie eingefügt und das Fenster Diagrammsammlung schließt sich.
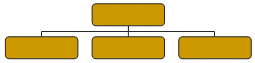
Sie können nun die einzelnen Kästchen des Organigramms anklicken und beliebeigen Text einfügen. Innerhalb eines Organigrammkästchens können Sie mit der Taste oder durch betätigen von
oder durch betätigen von
 eine
neue Zeile beginnen.
eine
neue Zeile beginnen.
Die Texteingabe schließen Sie ab, indem Sie neben das Kästchen klicken oder die -Taste betätigen.
-Taste betätigen.
Sie möchten... Lösung einen Kollegen einfügen 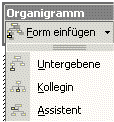
Klicken Sie zuerst auf die Organisationseinheit, neben der rechts davon die neue Einheit erstellt werden soll. Anschließend klicken Sie in der Symbolleiste Organigramm auf den kleinen Pfeil neben FORM EINFÜGEN und dann auf KOLLEGINeinen Mitarbeiter einfügen Klicken Sie zuerst auf die Organisationseinheit unter der der entsprechende Mitarbeiter eingefügt werden soll. Anschließend klicken Sie in der Organigramm-Symbolleiste auf UNTERGEBENE Feld löschen Markieren Sie das Feld und betätigen die Taste ENTF; alternativ können sie das Feld mit der rechten Maustaste anklicken und den Befehl LÖSCHEN auswählen. Organigramm-Titel vergeben Fügen Sie einfach über EINFÜGEN - TEXTFELD ein Textfeld an der gewünschten Position auf und geben Ihren Organigrammtitel ein Organigramm nachbearbeiten Klicken Sie mit der Maus auf Ihr Organigramm. Sie können nun Ihr Organigramm nachbearbeiten. - ClipArt - Bild einfügen mit dem ClipArt - Platzhalter

PowerPoint enthält eine ClipArt - Gallery mit einer Fülle vorgefertigter Symbole und Piktogramme aus den unterschiedlichsten Themenbereichen. Mit diesen Symbolen und Bildern können Sie Ihre Präsentation optisch aufwerten.
Klicken Sie doppelt auf den ClipArt - Platzhalter. Es öffnet sich ein Fenster in dem die verschieden zur Verfügung stehenden ClipArts angezeigt werden.
Sie können hier direkt ein ClipArt auswählen oder über das Eingabefeld TEXT SUCHEN die Auswahl einschränken. Durch einen Doppelklick auf ein ClipArt wird dieses in Ihre Folie eingefügt.
Um die ClipArt - Gallery auf einer Folie zu öffnen, die keinen ClipArt - Platzhalter besitzt, klicken Sie in der ZEICHNEN - SYMBOLLEISTE auf das ClipArt - Symbol .
.
- Folienlayout verändern
Platzhalter, Organigramm, Tabelle ClipArt markieren und bearbeiten
Platzhalter, Organigramm, Tabelle und ClipArt können wie alle Folienelemente (= Objekte) markiert und dann bearbeitet werden.
Markieren Um einen leeren Text-Platzhalter zu markieren, klicken Sie auf den Rahmen.
Alle anderen Platzhalter sowie die jeweils in sie eingefügten Objekte markieren Sie, indem Sie auf das Element klicken.Größe verändern Durch Ziehen an den Ziehpunkten können Sie jedes Folienelement in der Größe verändern. Verschieben
(auf der Folie)Durch Ziehen des markierten Folienelements mit gedrückter Maustaste können Sie es innerhalb der aktuellen Folie beliebig verschieben. Löschen Ein markiertes Folienelement löschen Sie, indem Sie die Taste ENTF betätigen. Folienelement in eine andere Folie verschieben oder kopieren
Markieren Sie das betreffende Folienelement.
Um es zu verschieben, schneiden Sie es in die Zwischenablage aus (z.B. mit
 ).
).
Um es zu kopieren, kopieren Sie es in die Zwischenablage (z.B. mit
 ).
).
Wechseln Sie dann zu der Folie, der Sie das Element hinzufügen möchten, und fügen Sie es ein (z.B. mit
 )
)
Ganze Folie kopieren
Möchten Sie eine Kopie einer Folie mit allen Folienelementen erzeugen, klicken Sie auf der linken Übersichtsseite die entsprechende Folie mit der rechten Maustaste an. Wählen Sie im Kontextmenü KOPIEREN. Klicken Sie anschließend mit der linken Maustaste unter die Folie, unterhalb der die neue Folie (Kopie) eingefügt werden soll. Klicken Sie nun mit der rechten Maustaste und wählen EINFÜGEN.
Anderes Folienlayout nachträglich auswählen
Wechseln Sie zu der Folie, deren Folienlayout Sie ändern möchten und klicken Sie auf der rechten Seite unter Folienlayout Ihr gewünschtes Layout an.
Sollte auf der rechten Seite keine Folienlayouts angeboten werden, so können Sie über die Menüleiste FORMAT - FOLIENLAYOUT das Fenster einblenden.
Die Änderung des Folienlayouts sollten Sie durchführen, ehe Sie die Platzhalter füllen. Andernfalls kann es zu unerwünschten Ergebnissen kommen. Sie können dann jedoch diesen Bearbeitungsschritt rückgängig machen (z.B. durch anklicken des Symbols ).
).
- Anderes Präsentationsdesign wählen
Das bei Erstellung Ihrer Präsentation gewählte Gesamtdesign ( = Präsentationsdesign) können Sie jederzeit ändern. Das neu Präsentationsdesign gilt dann für alle bereits erstellten Folien sowie für alle Folien, die Sie Ihrer Präsentation noch hinzufügen.
Klicken Sie auf das Symbol in der
Format-Symbolleiste.
in der
Format-Symbolleiste.
Alternativ können Sie sich die zur Verfügung stehenden Designs über FORMAT - FOLIENDESIGNS anzeigen lassen.
Durch Auswahl eines Designs, übernehmen Sie dieses für Ihre gesamte Präsentation.
- Bildschirmpräsentation mit Übergangseffekten
Um die Übergangseffekte (beim Wechsel von einer Folie zur nächsten) zu bestimmen, schalten Sie die Foliensortieransicht ein (Symbol unten links).
unten links).
Markieren Sie die Folie, für die Sie einen Übergangseffekt erzeugen möchten oder markieren Sie mehrere Folien, wenn Sie für mehrere Folien den gleichen Übergangseffekt verwenden wollen.
Mehrere nebeneinander liegende Folien markieren Sie, indem Sie zuerst die erste Folie markieren und dann mit gedrückter -
Taste die letzte Folie anklicken.
-
Taste die letzte Folie anklicken.
Wollen Sie mehrere nicht nebeneinander liegende Folien markieren, so markieren Sie mit der Maus bei gedrückter -
Taste einzeln die gewünschten Folien.
-
Taste einzeln die gewünschten Folien.
Wollen Sie alle Folien markieren dann können Sie über BEARBEITEN - ALLES MARKIEREN oder mit +
+
 alle
Folien markieren.
alle
Folien markieren.
Rufen Sie den Menüpunkt BILDSCHIRMPRÄSENTATION - FOLIENÜBERGANG auf.
Alternativ können Sie auch die Schaltfläche betätigen.
betätigen.
Wählen Sie im Dialogfenster FOLIENÜBERGANG den gewünschten Effekt aus.
Sie sehen hier auch eine kleine Vorschau, wie sich der jeweilige Effekt auswirkt.
Bestimmen Sie, mit welcher Geschwindigkeit dieser Effekt ablaufen soll.
Solange das Dialogfenster geöffnet ist, können Sie nach Belieben die verschiedenen Effekte und Geschwindigkeiten testen.
Unter NÄCHSTE FOLIE können Sie festlegen, wie zur nächsten Folie gewechselt werden soll (z.B. durch Mausklick oder nach Ablauf einer definierten Zeit automatisch).
Besondere Hinweise:
Wenn Sie bei den Effekten die Option AUTOMATISCH (ZUFALL) wählen, werden von PowerPoint automatisch nach dem Zufallsprinzip immer wieder andere Übergangseffekte beim Folienwechsel eingeschaltet.
In der Foliensortieransicht werden die Folien, bei denen Sie einen Übergangseffekt festgelegt haben, mit einem entsprechenden Symbol gekennzeichnet.
Durch klicken auf diese Symbol (links unter der Folie) können Sie sich den Übergangseffekt anzeigen lassen.
Den Folienwechsel können Sie auch mit einem Klangeffekt verbinden.
Um einen Übergangseffekt auszuschalten, markieren Sie die entsprechende Folie in der Foliensortieransicht und wählen OHNE ÜBERGANG.Und zu guter letzt noch ein paar Präsentationen zum Download
- Präsentation mit verschieden Übergangseffekten (Grafik_Präsentation.zip 280 Kb)
- Präsentation mit unterschiedlichen Designs (Präsentation.zip 720 Kb)
- Präsentation mit verschiedenen Übergangseffekten (Sanoplus.zip 35 Kb)
- Und noch was lustiges zum Schluss (kein Kommentar.zip 805 Kb)